How to use Search filters in Windows 8.1 File Explorer for more accurate results
As I showed you in a recent article, "Quickly find what you need with the Search app in Windows 8.1," Windows 8.1's new Search feature is a spectacular tool that will help you to find just about anything that you're looking for on the web and your hard disk. However, as you may have noticed, the Search app is a little too good at its job when it comes to finding files on your hard disk. For instance, my example search turned up 1834 documents. While I did use a pretty generic search term, you can see how such a wide open search could make finding what you want fairly difficult in some situations.
Fortunately, for those times when you need a more discerned search of the files on your hard disk, you can turn to File Explorer and its multitude of Search filters. In this article, I’ll show you how to use and take advantage of the Search filters built into File Explorer’s Search box in Windows 8.1.
The Search tab
Let’s begin with an overview of the Search feature. When you select the Search box, which you’ll find in the upper right corner of File Explorer, you’ll immediately see the Search tab appear (Figure A). As you can see, the Search tab is populated with a host of filters and additional search features arranged in several categories: Location, Refine, and Options.
Figure A
The Search tab is populated with a host of filters and additional search features.
However, you don’t have to use any of those filters or additional features to begin your search. As soon as you begin typing letters in the box, File Explorer immediately begins sifting through the search index for that text in folder names, file names, the contents of files, and file properties. It then displays the results in File Explorer.
For example, I typed Can in the Search box in the Documents Library and instantly turned up 51 items (Figure B).
Figure B
The Search process is fast and efficient.
While that’s not a lot, manually weeding through 51 files to the find the ones that I want would be a very time-consuming task. Fortunately, I can use Search filters to do the work for me. Let’s take a closer look.
Location filters
Using the filters in the Location category, I can better target my search. As you can see, the default Location is All subfolders, which will conduct the search in the selected folder and in all subfolders underneath it. If you're not sure where the file is on your hard disk, you can expand the search by selecting This PC, which will search everywhere on the computer. If you know that the file is in the current folder, you can narrow the search by selecting Current folder, which will search only in the selected folder and not in any of the subfolders.
If the file or text you are looking for was not found in these three most common locations, you can select Search again in and select from any of the available options (Figure C). The options that you find will vary, depending on your situation. Now, as you can see in my example, the choices on the menu include such things as my Homegroup, Microsoft OneNote, and the Internet, which will of course direct the search to Bing.
Figure C
The Search again in menu will display options relevant to your system.
Refine filters
Using the filters in the refine category will allow you to narrow your search even further. Before we move on to specifics, I want introduce you to the idea that the filters in the refine category actually invoke a base version of the Windows Search Advanced Query Syntax. With that in mind, let’s move on.
When you select the Date modified filter (Figure D) you’ll see a menu that allows you to select one of the available timeframes, such as Yesterday or Last year.
Figure D
The Date modified filter provides you with a menu where you can select one of the available timeframes.
When you select one of the options on the Date modified menu, you’ll see the Advanced Query Syntax for the filter appear in the search box in light blue text. For example, if you select Last week, you’ll see datemodified:last week appear the search box (Figure E) along with the original search term.
Figure E
The Date modified filter invokes the Advanced Query Syntax.
In the case of the Date modified filter, the basic timeframes can also be refined. To do so, just place your cursor in the Search box, right after the last character, and click. When you do, you’ll see a panel appear that contains a calendar, and you can select a date (or date range) simply by clicking the dates on the calendar (Figure F). You can also select one of the other basic timeframes.
Figure F
Using the calendar, you can refine your date modified search to actual dates.
When you select the Kind filter, you’ll see an extensive menu that shows the different kinds of files that you can search for. In my example, I've selected Document from the list and the Advanced Query Syntax base term kind:=document appears in the Search box (Figure G). This would then allow you to narrow your search to only files classified as documents by the Kind filter. My search turned up .txt, . docx, and .rtf files that contained the word Can in the title, properties, or contents.
Figure G
Using the Kind filter will allow you to essentially narrow your search to a specific file type.
Looking at the available Kind filters reveals some very interesting ways that you can refine your search. For instance, you can specify content from Contacts, Instant Messages, Recorded TV, and Web History, just to mention a few. If you click the query text in the Search box, a panel will appear that allows you to select one of the other Kind filters.
If you know roughly the size of the file that you're searching for, you can use the Size filter (Figure H) to help you to narrow your search. If you click the query text in the Search box, a panel will appear that allows you to select one of the other Size filters.
Figure H
Using the Size filter allows you narrow your search to a specific file size.
If you select the Other properties filter, you can select some of the most common file properties. However, these filters work a bit differently that the others in that they require you to add information to the filter. For instance, I selected Tags from the menu (Figure I), and as you can see in the Search box, the name of the tags that I want to search for have to be manually entered right after the colon ( : ).
Figure I
The Other properties filter require user input.
Options
The items in the Options section aren’t filters, but they'll help you to conduct your search operation more efficiently. Recent searches essentially displays a history list of all your recent search operations (Figure J). There’s also a Clear search history command so that you can easily clean up the list when you no longer need it.
Figure J
Recent searches displays a history of all your recent search operations.
From the Advanced options menu (Figure K), you can change which folders are indexed for fast searching or add non-indexed locations to a search operation. For example, you can configure the tool to include the contents of System files and Zipped folders.
Figure K
The Advanced options allows you to change indexed and non-indexed locations.
If you find yourself performing the same search over and over again, you can save your search so that you can easily access it anytime you need it, right from File Explorer’s Navigation pane. All you have to do is click Save search, and save the search in the Search Connector folder (Figure L).
Figure L
You can save yourself time and effort by saving the search.
As you can see, saved searches appear in the Favorites section of the Navigation pane (Figure M), so that you can easily run a search whenever you need to.
Figure M
If you have a search operation that you run on a regular basis, you can save the search.
Looking back at Figure M, you’ll see the Open file location command. Selecting this command will open the folder containing the file that is currently selected. Selecting the Close search command will do exactly what it says -- it will close the Search tab and remove the results from the file pane.
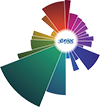


.jpg)

0 comments: