Remotely control your computers from your iOS devices with Screens
Don't pay for another remote connection service. Instead, use Screens VNC to remotely connect to and control your computers from your iOS devices at no monthly cost.
Virtual Network Computing (VNC) is a technology that has been around for many years and provides easy, free, and remote access to the computers that you own. This technology is built into modern day operating systems like Mac, Linux, and Windows, and it allows you to login and see your computer screen either locally on your own network or via the Internet from around the world.
New applications, like Screens VNC, lets you connect to your computers remotely and interact with them on your iOS devices. Screens is by far one of the most feature-rich VNC clients for iOS that "just works."
Using this method of connecting, you can perform tasks on your machine remotely (such as downloading files, editing presentations, or using other software that isn't capable of running on iOS devices). Pair it with a good keyboard, and you've got a portable setup that will never leave you missing your computer while traveling with just an iOS device.
Where to get Screens
Screens is a paid iOS application that works universally on both the iPhone and iPad. It is currently available on the iTunes App Store for $19.99 (USD). There is no other cost involved after purchasing the application. Many services providing remote connection like this charge a monthly fee, but VNC is freely available on most desktop operating systems.
The initial setup
There are two methods that can be used to set up remote access to your computers: The first is the old-fashioned, manual configuration. Manual configuration is not for the faint of heart. It requires quite a bit of digging around in both your computer's settings and router configuration tools, and each system will vary for the specific type of configuration that you need to perform. We won't go into detail on this rather involved setup, as you can find instructions online when performing a manual VNC setup for your particular system.
Instead, we'll show you a simple zero-configuration method of setting up VNC using "Screens Connect" (the free utility for Mac and Windows provided by Edovia Inc, the developer of Screens). Using this piece of software, all of the appropriate settings to connect to your computer remotely will be applied to your system with just a few clicks.
Zero-configuration with Screens Connect
The first step to setting up Screens remote connection on your system is to download the software called Screens Connect, which can be found at the bottom of the Screens' web site. Download the appropriate version for your system, then install it just as you would with any other piece of software.
Upon launching Screens Connect, you'll be prompted to login (Figure A). If you haven't created an account before, click the "Create an Account" link, and then enter an email and password to begin.
Figure A
Screens Connect login.
After registering, login with the newly minted account. The Screens Connect window will show you the status of the VNC service running on your computer (Figure B). There are additional options that the application provides, including the ability to secure your VNC connection by running it through an SSH tunnel and prevent your computer from sleeping. If you've manually configured your router, you can provide those settings to the application under the "Advanced" section. By default, the applications will use automatic router port mapping.
Figure B
The status of the VNC service running on your computer.
Connecting with Screens
Once you've set up your system to work with VNC over the LAN or WAN, download and open the Screens app on your iOS device. After launching, you'll see that the app automatically finds and displays all of the devices that it can connect to on your local network. However, if you wish to use the app to connect to your computers remotely, you'll need to tap Settings | Screens Connect. From here, sign in with the same Screens Connect account that you created on your Mac (Figure C).
Figure C
Sign in to Screens Connect.
After signing in, any computers connected through your Screens Connect account will be displayed in the "Nearby and Remote Computers" section of the app's sidebar (Figure D). Computers with a small radio tower beside of them are computers that have been configured using the Screens Connect utility; other machines are those on the current LAN.
Figure D
The connection appears in the app's sidebar.
Tap any of the computers to immediately begin the connection process through the Screens app. If your computer has multiple users and a password, then you'll be prompted to authorize using those credentials (Figure E).
Figure E
Authorize using your credentials.
Once that information has been entered, you'll see your desktop and be able to interact with your computer just as if you were physically at the machine -- opening apps and performing tasks per normal (Figure F). The touch screen performs like a mouse, allowing you to "click" things by tapping them directly on the screen. Tapping the keyboard button in the toolbar of the Screens app gives you access to the keyboard and OS-specific keyboard hot keys.
Figure F
Working with Screens.
Final thoughts
As you can see, Screens provides a great way to connect with all of your machines from one app on your iPhone and iPad. The Screens Connect feature even provides you with a zero-configuration method of configuring your systems to work with the app, making Screens incredibly easy to use. Whether you’re managing one computer or hundreds, or just performing routine tasks on your work or home computer, this app can help you get more work done while you’re on-the-go.
Do you use Screens or another VNC client on your iOS devices to remotely connect to your computers? Let us know in the discussion thread below.
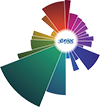


.jpg)

0 comments: