IQTELL is ready to super charge your mobile productivity
These days, most people are extremely busy. In fact, some on-the-go business users are so busy that they need an app to simplify and centralize all of their crucial information... an app to help them Get Things Done (GTD). Many apps have tried to accomplish these huge feat, but few have succeed to the extent of IQTELL. This GTD app offers features many power users have been waiting for, including:
- Create actions and to-do lists from email
- Manage Next Actions, Inbox, Actions, Projects, Someday, Ticklers
- View Actions by Context, Time Needed, Priority, and more
- Use powerful, customizable Watch Lists
- Perform weekly reviews
- Batch operations
- 100% offline operation
- Native push reminders
- Direct-dial contacts related to Actions, Projects, etc
- Manage multiple email accounts in one location
With IQTELL, you no longer have to deal with multiple email apps or a universal inbox. The mobile app simplifies the management of your email workflow. With a single swipe, you can quickly create an Action, Project, Reminder, or Someday (to-do list) from an email. In fact, there's so much you can do with IQTELL, you’ll wonder how you managed without it for so long.
Let’s walk through the process of installing IQTELL and setting up your email account(s). You’ll get to know the interface and begin what will probably be a long, codependent relationship with this productivity app.
Installation
The installation of IQTELL is quite simple. Just follow these steps:
- Open the Google Play Store
- Search for IQTELL
- Tap the entry for IQTELL Email app and GTD
- Tap Install
- Tap Accept
- Allow the installation to complete
With the app installed, you’ll need to create an account with IQTELL. When you first launch IQTELL, you'll be prompted to either login or create an account (Figure A). Tap Create an Account, and then enter the required information.
Figure A
IQTELL running on a Verizon-branded HTC One Max.
Once you’ve signed up and logged in, you’ll need to set up your account(s). Since IQTELL also offers an outstanding web-based interface with quite a bit more information than the mobile app, I recommend running the initial steps there. So, from your computer or laptop, go toIQTELL.com, login to your newly-created account, and follow these steps:
- Click the Next button at the welcome screen
- Click the Email account type to be added (Gmail, Outlook, Exchange, Yahoo!, iCloud, AOL, Other -- Figure B)
- Enter the credentials for the account, and click Add
Figure B
The IQTELL account adding process is very painless.
That’s it! IQTELL will port over your email, Calendar, Contacts, and more. Once the account is added, you’ll be asked if you want to create another account or go to your Workspace. You can add as many accounts as you like -- and after you’ve set them up, the mobile app will automatically sync the new information.
Usage
From the IQTELL home screen (Figure C), you can access all the features offered in the mobile client. Tap on the Email icon to view email. The default email will be the primary address (the first one you set up).
Figure C
The IQTELL home screen.
To switch between email accounts, tap the Inbox icon in the upper left corner (Figure D), and select the account you want displayed.
Figure D
Tap the Inbox icon in the upper left corner.
The first thing you’ll want to do is interact with an email. Go to an account and swipe an email listing to the right. When you do this, four buttons will appear (Figure E): Action, Project, Reminder, and Someday.
Figure E
Creating an item from an email is simple with IQTELL.
Say you create an Action from an email. Once you’ve done that, go back to the home screen and tap Actions. Tap the newly created action from the list, and you can do the following:
- Add it to a parent project
- Give it a due date
- Set up a reminder
- Give it a context (Agenda, Calls, Computer, Errand, Home, Office, etc)
- Give it a priority
- Add notes
You can also add fields to the Action by tapping the Fields button at the bottom of the screen (Figure F) and selecting the field you want to add.
Figure F
Editing an action in IQTELL.
Is IQTELL for you?
There's so much more IQTELL can do for you. I’ll be addressing some of the more advanced features in upcoming posts. Based on what you’ve seen here, would IQTELL be able to handle your busy email workflow while you're on the go? If not, what would help make it the perfect solution?
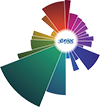



.jpg)

Is IQTELL web based that can be reached on any computer? Or is it resident on one computer?
ReplyDeleteI have a desktop office computer and a laptop for travel.